Inserts a check box option into the current form.
-
Click on the Checkbox button
 on the Forms Toolbar.
on the Forms Toolbar.
Or, access the Insert menu and select Checkbox Button from the Forms sub menu.
The Checkbox Field box is displayed.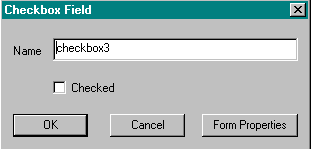
- The Checkbox Field Box has the following options:
- Name:
Specify a unique name for this check box field. This name is used in the CGI program to refer to this element. Web Factory provides a unique name that you or the CGI programmer can change. - Checked:
Select this option if you want the checkbox to be selected.
- Name:
- Click OK.
The checkbox button is displayed in the form.
| Example: | Favories desserts: You can select more than one item. |
Displays the Radio Box Field box, which allows you to insert a radio button option into the current form.
-
Click on the Radio button
 on the Forms Toolbar.
on the Forms Toolbar.
Or, access the Insert menu and select Radio Button from the Forms sub menu.
The Radio Box Field box is displayed.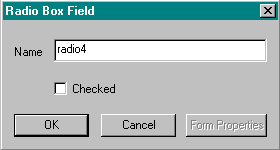
- The Radio Box Field box has the following options:
- Name:
Specify a unique name for this radio button field. This name is used in the CGI program to refer to this element. Web Factory provides a unique name that you or the CGI programmer can change. - Checked:
Select this option if you want this radio button to be selected. Keep in mind that within a set of radio buttons, only one is selected.
- Name:
- Click OK.
The radio button is displayed in the form.
| Example: | Favories desserts: You can select only one item. |
Inserts a submit button into the current form. Submit buttons send the information gathered from the user to the CGI program for processing.
-
Click on the Submit button
 on the Forms Toolbar.
on the Forms Toolbar.
Or, access the Insert menu and select Submit Button from the Forms sub menu.
The Submit Button box is displayed.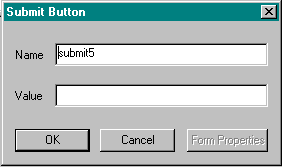
- The Submit Button box has the following options:
- Name:
Specify a unique name for this submit button. This name is used in the CGI program to refer to this element. Web Factory provides a unique name that you or the CGI programmer can change. - Value:
Type the text that will appear on the button, usually "Submit".
- Name:
- Click OK.
The submit button is displayed in the form.
| Example: |
Inserts a reset button into the current form. Reset buttons clear the text and/or selections the user has entered, and allow the user to start all over in filling out the form.
-
Click on the Reset button
 on the Forms Toolbar.
on the Forms Toolbar.
Or, access the Insert menu and select Reset Button from the Forms sub menu.
The Reset Button box is displayed.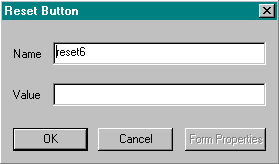
- The Reset Button box has the following options:
- Name:
Specify a unique name for this reset button. This name is used in the CGI program to refer to this element. Web Factory provides a unique name that you or the CGI programmer can change. - Value:
Type the text that will appear on the button, usually "Reset". - Click OK.
The reset button is displayed in the form.Example:
- Name:
| Return to Table of Contents | Return to Create Forms |
This Web page created in Web Factory.